Blynk Blink
If you managed to make your on-board LED blink, that's cool!
But, now we want to try to control that LED from your phone/tablet using IoT technology.
The Blynk Dashboard - Real Pins
In your phone/tablet, create a new project choosing ESP32 Dev Board and Wi-Fi:

Create the project, and add a button, but this time, instead of a Virtual Pin, let's just make this control our GPIO Pin 2 directly:

Blynk Library
OK, back to Arduino on your laptop.
First, we will need to add the Blynk library, so you can use its API to connect to our Blynk server and communicate with your Blynk dashboard.
Head to Tools -> Manage Libraries..
Search for Blynk and install version 1.0.1
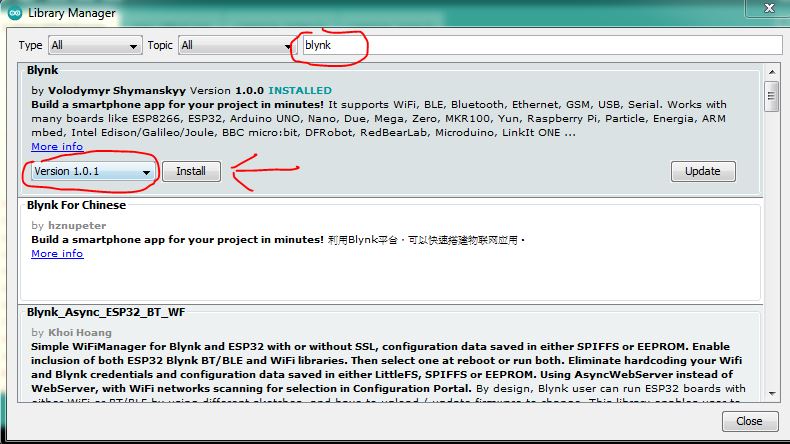
Blynk Program
We now need to change our ESP32 program to:
- Connect to WiFi
- Establish a connection to Blynk Server
- Connect to our Blynk Dashboard
- And that's it...
You can copy this code into the Arduino Sketch area:
#define BLYNK_PRINT Serial
#include <BlynkSimpleEsp32.h>
// See Auth Token in email from Blynk...
char auth[] = "YourAuthToken";
// Your WiFi credentials.
// Set password to "" for open networks.
char ssid[] = "YourNetworkName";
char pass[] = "YourPassword";
void setup() {
// Debug console
Serial.begin(9600);
Blynk.begin(auth, ssid, pass, "a9i.sg", 8081);
}
void loop() {
Blynk.run();
}
Auth Token
Get the autohrization token for your Blynk App from here.
WiFi Info
If you didn't understand what WiFi credentials (ssid/pwd) you need to provide your ESP32 device, please ask the instructors for this information. It's not your school's normal WiFi. You can use your phone as a Mobile Hotspot and use the credentials you define there. It should not move more than several MBs of data throughout the course, if you follow our code samples, and likely not even 1Mb.
Compile & Upload
Same as in the past modules.
See instructions here
Test
After that, if you provided the correct SSID, Password, and Auth Token you should see your Blynk dashboard warning light turn off, and the GP2-controlling button should be able to turn the small on-board LED on and off!
If something doesn't seem to work, or if you just want to see some logs from your board, try opening the Serial Monitor to see if the board reports any issues or if it's getting stuck in a particular place:
Debug

Make sure your monitor's serial speed matches the one you set in the code:
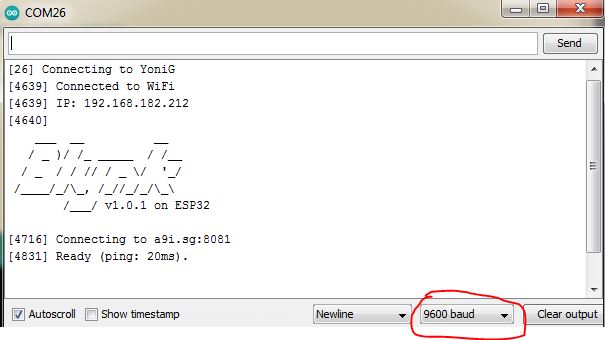
Serial.begin(9600);
You have now integrated your first real-world IoT system!
